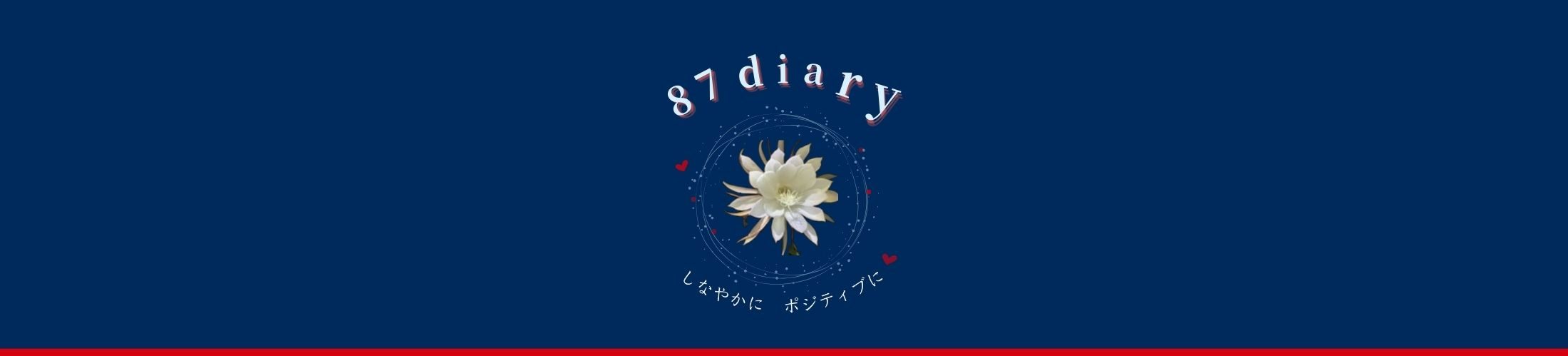長年お世話になった、愛着のあるガラケー。
3Gサービスを利用したガラケーは、電波供給の停止が確定されました。(時期はキャリアにより異なります)
携帯電話を替えると面倒なのがデータの移行です。
特にSDカードや赤外線が使えないiphoneに電話帳を移したい場合にはどうすれば良いのでしょうか。
これからiphoneデビューをしようと思っている方のために、ガラケーからiphoneへ電話帳データを移行する手順を解説します。
☆*: .。.目次 .。.:*☆
移行の手順は4ステップ!
必要なものが揃っていればわずか4ステップ!
- ガラケーの電話帳をmicro SDにコピーする。
- micro SDにコピーしたデータをパソコンに取り込む。
- データファイルをメールでiphoneに送る。
- iphoneでデータをコピーする。
必要なものは3つ!

- パソコン
- micro SDカード
- SDカードリーダー(状況に応じて)
ガラケーからは直接iphoneにデータを移行できないので、一度パソコンを経由します。その際に使うのが「micro sdカード」 です。
パソコンに直接micro SDが挿入できない場合は「SDカードリーダー」が必要です。
事前に2つのメールアドレスを用意しましょう
電話帳データは最終的にメールでiphoneに送ります。つまりパソコンから送信するためのアドレスと、iphoneで受信するためのアドレスが必要です。
メールアドレスをひとつしか持っていない方は、事前にGmailやHotmailなどのフリーアドレスを取得しておきましょう。
電話帳データの移行手順
それでは実際にデータの移行をやってみます。これから解説するのは、私が実際にiphoneに電話帳を移行した手順です。
※auのガラケーでの操作なので、他社ガラケーの場合は多少異なるかもしれません。
①ガラケーの電話帳をmicro SDにコピーする

1.ガラケーにmicro SDを挿入する
2.電話帳を開いて、「メニュー」ボタンを押す
 |  |
3.サブメニューの中の「micro SDへコピー」を選ぶ
4.「全件コピー」を選ぶ
※全件を移したくない場合は、「選択コピー」を選び、移したいデータだけをコピーしましょう。
②micro SDにコピーしたデータをパソコンに取り込む
 |  |
SDカードリーダーにmicro SDを挿入して、パソコンに接続します。
 |  |
auの場合は、「PRIVATE」⇒「AU」⇒「DF」⇒「D_PI」と進んでいくとコピーした電話帳データがありました。パソコンのデスクトップにコピーしておきましょう。
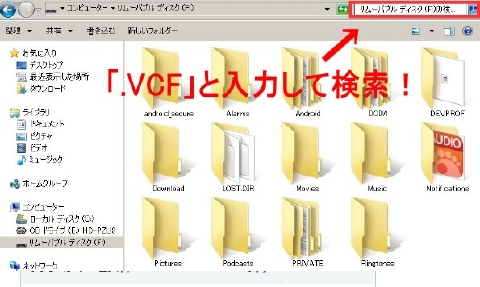
ポイント
電話帳のデータファイルは拡張子が「.VCF」です。右上の検索窓に「.VCF」と入力して検索すると電話帳データに辿りつくことができます。
③データファイルをメールでiphoneに送る
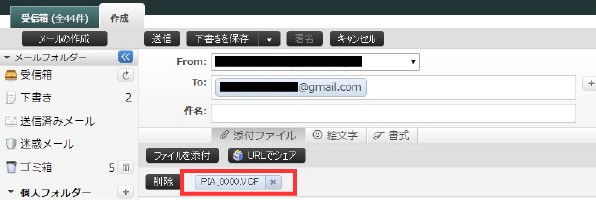
パソコンからメールに電話帳データファイルを添付してiphoneに送信します。
私は事前にGmailアドレスを取得し、iphoneと紐付けしておきました。
④iphoneでデータをコピーする
 |  |
最後にiphoneでの操作です。
1.メールで受け取ったファイルをタップする。
2.「~件すべての連絡先を追加」をタップする。
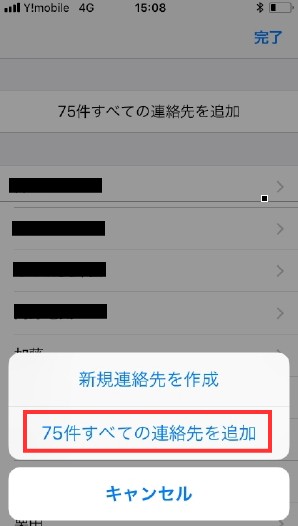
3.もう一度「~件すべての連絡先を追加」をタップする。
※iphoneの種類によっては、多少操作や表示が異なるところがあるかもしれません。
これで電話帳データの移行は完了です。お疲れ様でした(*^-^*)
「ガラケーからiphoneへ電話帳データを移行する4つの手順」のまとめ
【準備する事】
- パソコン・micro SDカード・SDカードリーダーの用意
- 送信するアドレスと受信する2つのメールアドレスを取得
【電話帳データ移行の4つの手順】
- ガラケーの電話帳をmicro SDにコピーする。
- micro SDにコピーしたデータをパソコンに取り込む。
- データファイルをメールでiphoneに送る。
- iphoneでデータをコピーする。
ここでは電話帳のみの移行について説明しましたが、画像データも同じ様に出来ます。
「データの移行なんて難しそう・・・。」と思っている方でも大丈夫!
4つの手順で、ショップでデータ移行が出来なかった場合や、今回の様に家族がiphoneデビューをした時に協力出来て、感謝されること間違いなしですよ。
是非、トライしてみてくださいね。